VirtualBox を使って無償で Mac 上に日本語入力可能な Windows、IEのテスト環境を構築する
【2017年1月24日 追記】modern.ie のサイトがいつのまにかなくなっていたので、少し文言やリンクを変えました。
Microsoft が提供している、仮想化プラットフォーム向けの Windows イメージを利用することで、 無償で Mac 上にテスト用の Windows、IE 環境を構築することが可能です。
様々な Windows のバージョンと、IEのバージョンの組み合わせでイメージが配布されており、 フロントエンドの実装が特定のバージョンの IE 上でもうまく動くかを確認するためによく利用しています。 しかし、提供されている Windows は英語版なので、日本語入力ができません。
なので、基本的な挙動の確認だけであれば、 VirtualBox に提供されている Windows イメージをインストールするだけで十分なのですが、 日本語入力のテストだったり、テスト作業の効率を向上させるために Mac とキーバインドと統一したい事情があり、 その辺りをどのように解決しているかを紹介したいと思います。
確認環境
Max OSX: Yosemite 10.10.2 VirtualBox: 4.3.26 r98988
VirtualBox の入手
Downloads – Oracle VM VirtualBox
インストールは省きます。
Windows イメージ の入手
Free Virtual Machines from IE8 to MS Edge - Microsoft Edge Development から VirtualBox 向けのイメージをダウンロードします。
ここでは例として Windows 7 版の IE11 をダウンロードしてみます。 ダウンロードしたい、WindowsとIEのバージョンの組み合わせを選択した状態で、 画面右下の Download .zip ボタンをクリックすると、ダウンロードが始まります。
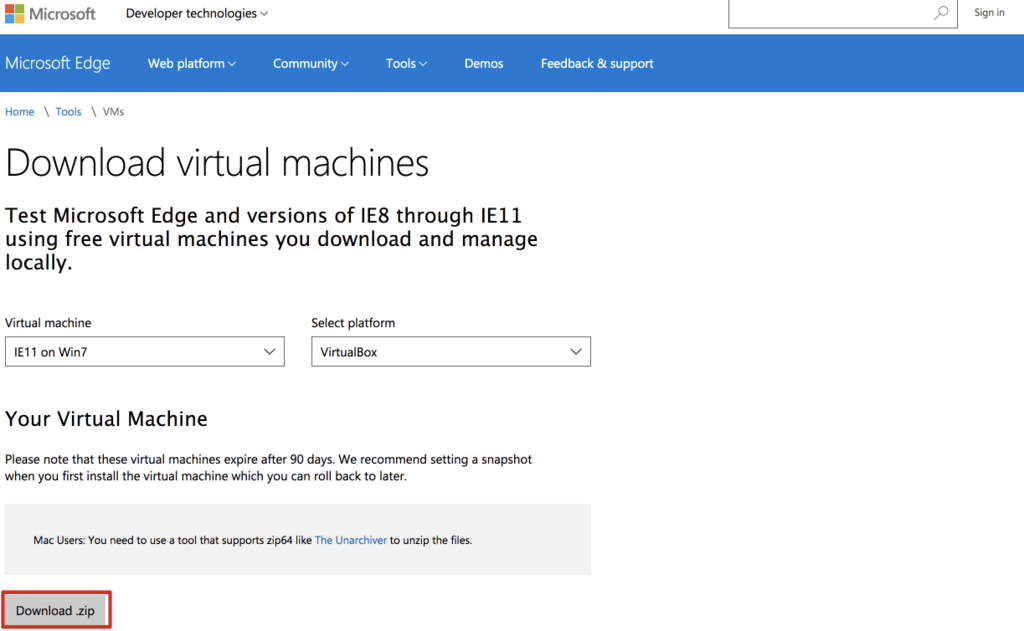
ダウンロード完了後、zipファイル を解凍すると、以下の画像のような .ova ファイルが生成されていることを確認します。

Windows イメージ のインストール
VirtualBox がインストールされている状態で、
先ほど確認した .ova または .ovf ファイルをダブルクリックすると、
VirtualBox が立ち上がり、以下のような画面が表示されます。

ここで、仮想マシンのスペックを設定することができますが、
これは後から変更することができるので、ここでは何も触らず Import を選択して待ちます。
インストールが完了すると、以下のようになります。

Windows を起動する
この画面で、サイドバーに表示されているイメージ名(ここでは IE11 Win10)をダブルクリックすることで起動することができます。

30秒程待つと、以下の画面が表示されます。簡単ですね!

Windows に Guest Additions をインストールする
この状態でも Windows 使いはじめることができますが、 この状態だと、
- VirtualBoxの画面を最大化しても Windows の画面サイズは変わらない
- クリップボードの共有ができない
といった問題があり、やや使い勝手が悪いので、
まずはこれらの問題を解決するために、Guest Additions のインストールを行います。
画面サイズの最大化
Guest Additions がインストールされた状態で、VirtualBox のコントロール画面を開きます。
この時、仮想マシンを立ち上げている状態だと、設定を変更することができないので一度終了させておいてください。

設定を変更したい イメージ名(ここでは IE11 Win10)が選択されている状態で、⌘+Sキーを押して下さい。
すると以下のような画面が開くので、Display タブを選択し、赤枠で囲った部分の設定にチェックを入れて下さい。

以上で設定は完了です。
もう一度仮想マシンを立ち上げてからしばらくすると、 仮想マシンが表示されているウインドウのサイズを変更すると、Windows の画面サイズも自動的に変更されるようになります。
双方向の クリップボード共有 の有効化
画面サイズの最大化と同じ手順で、VirtualBox のコントロール画面から設定することができます。
Guest Additions がインストールされた状態で、VirtualBox のコントロール画面を開きます。
ここでは General タブを選択し、さらに Advanced タブを選択して、赤枠で囲った部分の設定を Bidirectional に変更してください。

以上で設定は完了です。
Windows と Mac で共有できるフォルダを設定する
共有フォルダの設定を行なっておくと、何かと便利なので設定しておきます。 こちらも画面サイズの最大化と同じ手順で、VirtualBox のコントロール画面から設定することができます。
ここでは Shared Folders タブを選択し、赤枠で囲った右側のボタンをクリックして、
Windows と共有したいフォルダを選択し、Auto-mount にチェックを入れておきます。

以上で設定は完了です。
仮想マシンを再起動して、ファイルエクスプローラを開き、This PC 画面を開くと、
以下のように ネットワークフォルダ として、Mac 側のフォルダが認識されていることがわかります。

この共有フォルダへのショートカットを Windows のデスクトップに貼っておくと捗ります。
Windows のタイムゾーンを日本に変更する
こちらの動画 を参考にしてください。
Windows で日本語入力を可能にする
こちらの動画 を参考にしてください。
Windows の表示言語を日本語にする
今現在配布されている Windows10 では、日本語入力は可能ですが、表示言語を切り替えるための「言語パック」が配布されていないようです。
Windows8 以前であれば、以下の参考サイトに記載されている方法で言語パックをインストールすることができます。 (Windows Update を利用して、ダウンロードします)
VirtualBox - modern.IEのWindows 7で日本語の表示と入力をできるようにする - Qiita
Windows のキーバインドを Mac と統一する
KeySwap というソフトを Windows 側にインストールすることで設定できます。
以下の参考サイトで詳しく解説されているので参照してください。
特に Windows 側の ウインドウズキー(Mac 側のコマンドキー)を、コントロールキーに割り当てるのが一番捗ります。
(Ctrl-C, Ctrl-V, Ctrl-A 等)
Mac OSXとWindows8 on VirtualBoxで同じショートカットキーを使う方法 - VirtualBoxの使い方
Windows 側から Mac上のサーバにアクセスする
VirtualBoxではデフォルトで、仮想マシンのデフォルトゲートウェイが10.0.2.2に設定されているので、
ホスト側の Mac のIPアドレスは10.0.2.2としてアクセスすることができます。
※実際に Mac に割り当てられているローカルIP(例: 192.168.XXX.XXX) を指定しても良いのですが、それだと恐らく一度ルーターを経由してのアクセスとなってしまうので、ややもっさりした挙動になってしまうと思います。
Mac 上に ポート3000番 で Railsサーバ を立ち上げている場合だと、
Windows側のブラウザで、 http://10.0.2.2:3000/ へアクセスすれば見れます。
10.0.2.2はhostsファイルを変更してlocalhost等に変えても良いと思います。